Во время запуска какой-то программы или на старте Windows 7 и выше, пользователь может столкнуться с ошибкой инициализации платформы.NET Framework 4 . Возникает она по причине некорректной установки данного компонента или во время несовместимости с самой операционной системой. Поэтому, чтобы её решить, стоит рассмотреть несколько способов.
Способы решения проблемы с инициализацией NET Framework
При запуске приложения на ПК с операционной системой Windows 7 и выше, может появиться сообщение о том, что «Для этого приложения сначала нужно установить одну из следующих версий NET Framework…». При этом версия фреймворка всегда указывается.
Чтобы решить эту проблему самостоятельно, стоит ознакомиться со следующими рекомендациями.
Способ 1. Переустановка.NET Framework
- Переходим в Панель управления и выбираем «Программы и компоненты».

- Откроется небольшое окно. В меню слева выбираем «Включение и отключение компонентов Windows». Находим в списке и отключаем фреймворки.

- После возвращаемся к списку программ и находим там.NET Framework. Также удаляем их. Удаляем все, какие есть на ПК.

- После удаления всех установленных компонентов, стоит перезагрузить систему.
Теперь, когда система очищена от всех фреймворков, переходим на официальный сайт Майкрософт и жмем Скачать.NET Framework той версии, которая указана в ошибке. Загрузив нужный компонент, выполняем его установку и вновь перезагружаем ПК.
Способ 2. Использование официальных утилит для решения проблем с.NET Framework
Для исправления неполадок в работе фреймворков компания Майкрософт выпустила несколько утилит. Рассмотрим принцип их работы на практике.
Первая утилита – Microsoft .NET Framework Repair Tool . Она ищет и исправляет неполадки, которые связаны с фреймворками.

Чтобы её применить, стоит загрузить файл, запустить его на своем ПК и принять условия лицензионного соглашения.

После программа будет сканировать систему и предложит варианты решения проблемы. Жмём «Далее» и исправляем ошибку.

Вторая программа для решения ошибки с инициализацией файлов – это .NET Framework Setup Verification Tool . Она проверяет, корректно ли установлены фреймворки. При этом её использование максимально простое. Нужно скачать и запустить программу, указать версию фреймворков, которые нужно проверить и дождаться завершения результатов проверки.

В поле «Статус» будут помещены результаты проверки.
Третья утилита для исправления ошибок с.NET Framework – это .NET Framework Cleanup Tool . Она пригодиться в том случае, если вам не удалось переустановить фреймворки вручную. Утилита позволяет удалить, заново загрузить и корректно установить недостающие компоненты.
Поэтому, если самостоятельно вам не удалось переустановить фреймворки и решить проблему с инициализацией файлов, утилиты от Майкрософт могут помочь решить данную проблему.
25.07.2017 windows
 Одна из возможных ошибок при запуске программ или при входе в Windows 10 , 8 или Windows 7 - сообщение «Ошибка инициализации платформы.NET Framework. Для запуска этого приложения сначала необходимо установить одну из следующих версий.NET Framework: 4» (версия обычно указывается более точно, но это не играет роли). Причиной тому может быть как неустановленная платформа.NET Framework нужной версии, так и проблемы с установленными на компьютере компонентами.
Одна из возможных ошибок при запуске программ или при входе в Windows 10 , 8 или Windows 7 - сообщение «Ошибка инициализации платформы.NET Framework. Для запуска этого приложения сначала необходимо установить одну из следующих версий.NET Framework: 4» (версия обычно указывается более точно, но это не играет роли). Причиной тому может быть как неустановленная платформа.NET Framework нужной версии, так и проблемы с установленными на компьютере компонентами.
В этой инструкции - возможные способы исправить ошибки инициализации.NET Framework 4 в последних версиях Windows и исправить запуск программ.
Примечание: далее в инструкции для предлагается.NET Framework 4.7, как последняя на текущий момент времени. Вне зависимости от того какую из «4-х» версий требуется установить в сообщении об ошибке, последняя должна подойти, как включающая все необходимые компоненты.
Удаление и последующая установка компонентов.NET Framework 4 последней версии
Первый вариант, который следует попробовать, если на настоящий момент он еще не был опробован - удалить имеющиеся компоненты.NET Framework 4 и установить их заново.
Понравилось? Голосуй! Поддержи проект:«Initialization error» связана с невозможностью использовать компонент. Причин этому может быть несколько. Возникает она на этапе запуска игр или программ. Иногда пользователи наблюдают ее при старте Виндовс. Эта ошибка никаким образом не связана с оборудованием или другими программами. Возникает непосредственно в самом компоненте. Давайте рассмотрим подробнее причины ее появления.
Почему возникает ошибка Microsoft .NET Framework: «Initialization error»?
Если вы увидели такое сообщение, например, при старте Windows, это говорит о том, что некоторая программа стоит в автозагрузке и обращается к компоненту Microsoft .NET Framework, а тот в свою очередь выдает ошибку. Тоже самое при запуске определенной игры или программы. Существует несколько причин и вариантов решения проблемы.
Microsoft .NET Framework не установлен
Это особо актуально после переустановки операционной системы. Компонент Microsoft .NET Framework нужен не для всех программ. Поэтому, пользователи зачастую не обращают внимания на его отсутствие. Когда устанавливается новое приложение с поддержкой компонента, возникает следующая ошибка: «Initialization error» .
Посмотреть наличие установленного компонента.NET Framework можно в «Панель Управления-Установка и удаление программ» .

Если ПО действительно отсутствует, просто переходим на официальный сайт и качаем.NET Framework оттуда. Затем устанавливаем компонент как обычную программу. Перегружаем компьютер. Проблема должна исчезнуть.
Установлена не правильная версия компонента
Заглянув в список установленных программ на компьютере, вы обнаружили, что.NET Framework там присутствует, а проблема по прежнему возникает. Скорее всего компонент необходимо обновить до последней версии. Сделать это можно вручную, скачав нужную версию с сайта Microsoft или же с помощью специальных программ.
Маленькая утилита ASoft .NET Version Detector позволяет быстро загрузить необходимую версию компонента Microsoft .NET Framework. Нажимаем на зеленую стрелку напротив интересующей версии и скачиваем ее.

Также, с помощью этой программы, можно посмотреть все версии.NET Framework установленные на компьютере.
После обновления, компьютер должен быть перегружен.
Повреждение компонента Microsoft .NET Framework
Последняя причина появления ошибки «Initialization error» , может быть связана с повреждением файлов компонента. Это может быть последствием вирусов, неправильной установкой и удалением компонента, очисткой системы различными программами и т.п. В любом случае, Microsoft .NET Framework из компьютера нужно удалить и поставить заново.
Чтобы правильно деинсталлировать Microsoft .NET Framework, используем дополнительные программы, например утилиту.NET Framework Cleanup Tool.

Перегружаем компьютер.
Затем, с сайта Microsoft качаем нужную версию и устанавливаем компонент. После, еще раз перезапускаем систему.
После проведенных манипуляций ошибка Microsoft .NET Framework: «Initialization error» должна исчезнуть.
Пользователи операционной системы корпорации Майкрософт различных версий могут столкнуться с сообщением о невозможности запуска приложения, по причине того, что операционная система не может инициализировать .NET Framework – компоненты, необходимой для работы ряда приложений. Возможный вид сообщения об ошибке:
Данная ошибка возникает в тех случаях, когда на компьютере пользователя отсутствует нужная версия или установленная повреждена. Рассмотрим пути устранения данной неполадки.
Устранение проблемы путем установки/переустановки
Разберем основной способ устранения ошибки:

Перезагрузите компьютер . Теперь программа должна работать. Если проблема решена, то больше можно не предпринимать никаких действий.
Существуют ситуации, когда нужно удалить пакет
.NET Framework и затем его снова установить. Это может быть необходимо, когда штатный установщик не восстанавливает параметры компонента должным образом. Удалить компонент в Windows 7/8.1/10 можно через панель управления
(открывается через «пуск» — кнопка с логотипом Windows). Найдите и выберите в списке установленных программ требуемую версию, затем нажмите «Удалить
»:
Откроется мастер удаления приложения. Следуйте указаниям мастера. Когда процесс удаления будет завершен, перезагрузите компьютер и запустите скачанный установочный дистрибутив. Если проблема не исчезает, можно воспользоваться утилитами, предназначенными для исправления установок компонента.
Использование стандартных утилит для устранения неполадок
Кроме вышеописанного способа, можно воспользоваться другими вариантами:
- .NET Framework Repair Tool попытается восстановить уже установленную редакцию. Скачать её можно по ссылке — https://www.microsoft.com/en-us/download/details.aspx?id=30135 . После запуска утилита отобразит возможные недостатки текущей установки. Если, программа не обнаружит проблем, то будет просто создан текстовый файл – лог с описанием установленных компонентов.
- .NET Framework Setup Verification Tool доступна для загрузки по ссылке https://msdnshared.blob.core.windows.net/media/2017/11/netfx_setupverifier_new.zip .Данная утилита проверяет только правильность установки компонентов и больше ничего не делает. Таким образом, в отличие от предыдущей программы не вносит изменения в компоненты. Если ошибки будут обнаружены, то утилита сообщит о проблемных местах. После запуска программа предложит указать версию, которую нужно проверить:
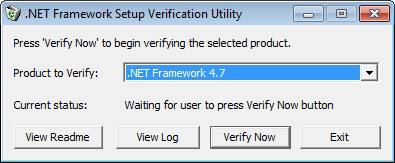
В моем случае эту ошибку выдал антивирус Касперского, но так же ее может выдать любая программа использующая Microsoft .Net Framework 4.0, которая при запуске не смогла его обнаружить. Для исправления ошибки нужно переустановить Microsoft .Net Framework 4.0 или выполнить его восстановление. Предварительно создайте точку восстановления системы или сделайте образ системного диска чтоб можно было откатиться назад если что-то пойдет не так.
Для этого будем использовать наиболее эффективную в подобных случаях утилиту — .NET Framework cleanup tool, которая в большинстве случаев решает любые проблемы с.NET Framework, актуальных на сегодняшний день версий. Скачать ее можно или , затем нужно распаковать архив и запустить файл cleanup_tool.exe, соглашаемся с запуском, жмем да, затем жмем Yes и принимаем лицензионное соглашение:


Выбираем нужную версию.Net Framework в выпадающем списке:
И жмем кнопку Cleanup now
Соглашаемся с удалением и изменением системных файлов:
Дожидаемся появления надписи (некоторые версии удаляются с перезагрузкой, она может выполниться автоматически, либо вы получите запрос):
Для успешного восстановления Microsoft .Net Framework 4.0 так же нужно удалить 4.5.1 и 4.5.2:
Выделяем их по одной и удаляем. После того как всё удалено, можно (но не обязательно) перегрузиться, почистить временный файлы, скачать полный или online-установщик Microsoft .Net Framework 4.0 и запустить установку. Соглашаемся с лицензионным соглашением и ждем пока завершится установка: Если все сделали верно, установка завершится успешно, и все приложения которым требуется Microsoft .Net Framework 4.0 начнут работать без ошибок. По аналогии исправляются ошибки и в других версиях Microsoft .NET Framerwork.
Если все сделали верно, установка завершится успешно, и все приложения которым требуется Microsoft .Net Framework 4.0 начнут работать без ошибок. По аналогии исправляются ошибки и в других версиях Microsoft .NET Framerwork.




